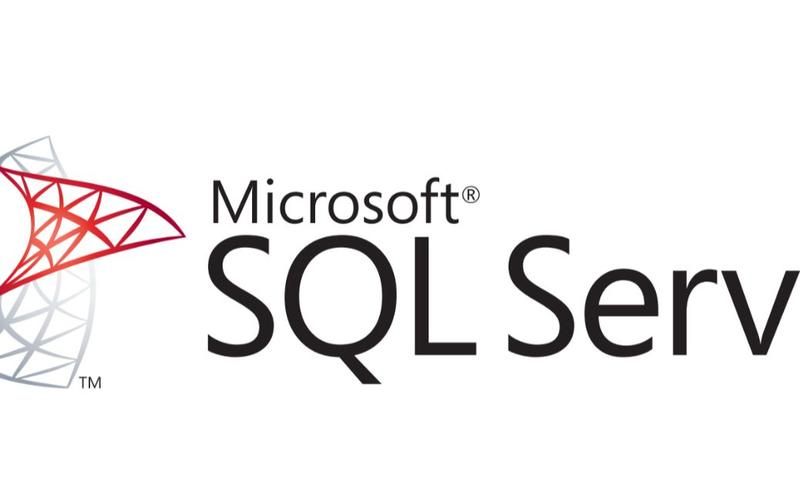
我也是第一次安装SQL Server和SQL Server工具,SQL Server Management Studio(SSMS)。
经过查询了资料,开始了我的第一次数据库安装。
这是我安装的经验分享,我也是数据库初学者。
如果有什么错误、不足请指出。
首先安装SQL Server。
在浏览器搜索SQL Server。
找到微软官方的SQL Server。
下载SQL Server的时候,我选择的是Developer版本。
下载好以后打开。这就像是一个软件的下载器。
接下来选择下载介质,下载ISO包,选择下载位置,我放在了D盘。
下载完成后打开文件夹。选择SQLServer2022-x64-CHS-Dev,双击会进入到一个虚拟光驱。
我这里是DVD驱动器(H:)。
选择setup,双击打开。
弹出SQL Server安装中心界面。
左侧选择安装,右侧选择第一个“全新SQL Server独立安装或向现有安装添加功能”。
版本。默认Developer即可。下一步。
许可条款。接受许可。下一步。
全局规则。默认。下一步
Microsoft更新。默认。下一步。
产品更新。默认。下一步。
安装程序文件。默认。下一步。
安装规则。扫描环境,等待结束。
这里对防火墙警告,但好像没什么影响。没什么大问题。下一步。
适用于SQL Server的Azure扩展。这里我遇到了一个问题,默认选择安装适用于SQL Server的Azure扩展,但是这样需要提供Azure账户或者服务主体,所以我取消勾选。下一步。
功能选择。选择实例功能,数据库引擎服务,这是最基本的。其他的不管。安装路径默认。下一步。
实例配置,默认,下一步。
服务器配置。最初的每项启动类型不同,我都设置为自动。
数据库引擎配置。我选择了混合模式。输入并确认密码,再添加当前账户。
准备安装。默认,下一步。
安装。等待安装。
完成。各项状态成功,安装成功。关闭。
接下来安装SQL Server工具,SQL Server Management Studio(SSMS)。
在微软官方的SQL Server下面。
下载打开。
默认位置,安装。
安装完成。需重启电脑。
开始菜单,找到Microsoft SQL Server Tools 19,展开文件夹,选择SQL Server Management Studio 19点击打开。 进入SQL Server Management Studio。
首次进入的话,默认可以直接连接。
SQL Server安装结束。

