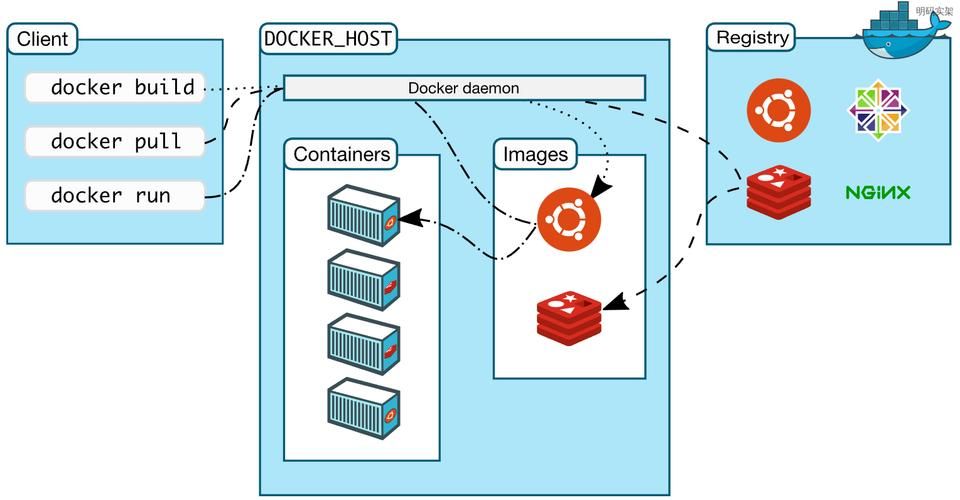
目录
1.下载Nginx镜像
2.创建Nginx配置文件
3.创建Nginx容器并运行
4.查看效果
1.下载Nginx镜像
| 命令 | 描述 |
|---|---|
| docker pull nginx | 下载最新版Nginx镜像 (此命令等同于 : docker pull nginx:latest ) |
| docker pull nginx:xxx | 下载指定版本的Nginx镜像 (xxx指具体版本号) |
| docker images | 检查当前所有Docker下载的镜像 |
2.创建Nginx配置文件
启动前需要先创建Nginx外部挂载的配置文件( /home/nginx/conf/nginx.conf)
之所以要先创建 , 是因为Nginx本身容器只存在/etc/nginx 目录 , 本身就不创建 nginx.conf 文件
当服务器和容器都不存在 nginx.conf 文件时, 执行启动命令的时候 docker会将nginx.conf 作为目录创建 , 这并不是我们想要的结果 。
# 创建挂载目录
mkdir -p /home/nginx/conf
mkdir -p /home/nginx/log
mkdir -p /home/nginx/html将容器中的nginx.conf文件和conf.d文件夹复制到宿主机
# 生成容器
docker run --name nginx -p 9001:80 -d nginx
# 将容器nginx.conf文件复制到宿主机
docker cp nginx:/etc/nginx/nginx.conf /home/nginx/conf/nginx.conf
# 将容器conf.d文件夹下内容复制到宿主机
docker cp nginx:/etc/nginx/conf.d /home/nginx/conf/conf.d
# 将容器中的html文件夹复制到宿主机
docker cp nginx:/usr/share/nginx/html /home/nginx/3.创建Nginx容器并运行
# 直接执行docker rm nginx或者以容器id方式关闭容器
# 找到nginx对应的容器id
docker ps -a
# 关闭该容器
docker stop nginx
# 删除该容器
docker rm nginx
# 删除正在运行的nginx容器
docker rm -f nginxdocker run -p 9002:80 --name nginx -v /home/nginx/conf/nginx.conf:/etc/nginx/nginx.conf -v /home/nginx/conf/conf.d:/etc/nginx/conf.d -v /home/nginx/log:/var/log/nginx -v /home/nginx/html:/usr/share/nginx/html -d nginx:latest| 命令 | 描述 |
|---|---|
| –name nginx | 启动容器的名字 |
| -d | 后台运行 |
| -p 9002:80 | 将容器的 9002(后面那个) 端口映射到主机的 80(前面那个) 端口 |
| -v /home/nginx/conf/nginx.conf:/etc/nginx/nginx.conf | 挂载nginx.conf配置文件 |
| -v /home/nginx/conf/conf.d:/etc/nginx/conf.d | 挂载nginx配置文件 |
| -v /home/nginx/log:/var/log/nginx | 挂载nginx日志文件 |
| -v /home/nginx/html:/usr/share/nginx/html | 挂载nginx内容 |
| nginx:latest | 本地运行的版本 |
| \ |
shell 命令换行 |
12
4.查看效果
curl 127.0.0.1:9002这里输入公网IP进入查看界面的时候发现,拒绝访问,然后去服务器控制台添加一个这个端口号的防火墙放行就可以了,
这里出现了一个问题又卡了我一个多小时,可能是我浏览器的问题,莫名其妙的再地址栏输入公网IP加上端口号,进的是搜索界面,而不是服务界面,但是再Linux系统里用
curl 39.107.111.217:9002
这个命令(公网IP加端口号)又能访问到,然后去其他电脑上又行,很奇怪的问题

