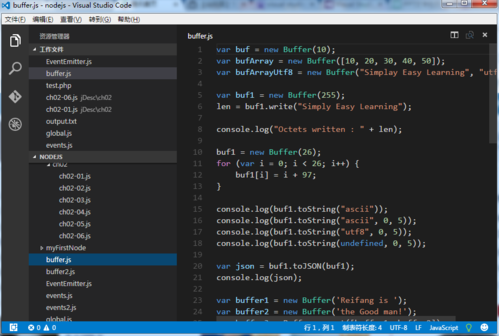
前言
之前自己迷茫过怎样在idea中使用Tomcat,因此查了很多资料,在这做个总结。
一、建立过程
1.新建一个JAVA文件
2.添加框架
- 在项目的创建区内,右击项目名,在弹窗中选择“添加框架支持”;
- 选择“Web应用程序4.0”,再点击“确定”、;
- 可以看到在项目区创建好了“web框架”;自带一个“index.jsp”文件,是默认打开的文件;也可以自己新建。
3.添加Tomcat
- 1. 在屏幕右边有一个复选框,点击“编辑配置”;
- 2. 点击左上角“+”,选择“Tomcat”下的“本地(local)”;
4. 进行基本配置:
(1)选择安装好的Tomcat服务器,一般软件都会直接帮我们找好,没有的话,点击“配置”,自己找到下载的目录,添加进去即可;
(2)JAVA环境也和上面一样,点击“倒三角形”,选择已安装好的就行;
(3)在“服务器”页面没有其他需要改的,“名称”可以自己命名,“URL地址”默认即可,一般不需要改;
(4)点击“部署”,再点击左上角的“+”,选择工件;
(5)这样就没问题,点击“确定即可”。
(6)这样一个基本的JSP程序的创建就成功了,点击“运行”,等待下方“服务区”创建、连接好即可。
二、常见错误
1.404-未找到
有时候,初次连接成功后会自动弹出浏览器,但不会显示内容,甚至是报错,但是没有关系,将浏览器页面关闭,但是不要关闭idea里的“Tomcat”,直接点击“代码框”里的浏览器小按钮即可正常打开。
2.方法错误
因为某些时候要使用“request、out.println”等对象或对象的方法时,会报错,程序运行不成功,这是由于没有导入一些“外部源”,操作方法如下:
(1)点击右边“设置符号”里的“项目结构”,或者快捷键也行;
(2)选择“模块”里的“依赖”,并点击“+”,选择添加“库”;
(3)选择下方如图所示的Tomcat插件,其实是一个外部源文件,点击“添加”;
(4)再点击“确定”,即可看到已经添加成功。
总结
希望本篇文章对大家有所帮助

