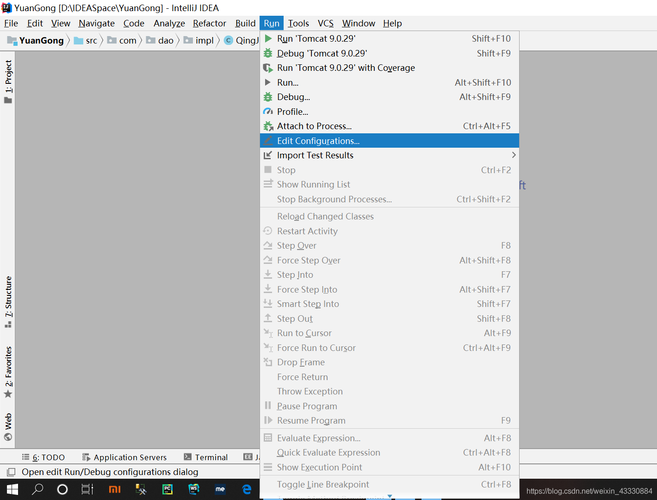
目录
前言必读
一、新建文件
2.新建项目-更改名称为自己想要的项目名称-创建
3.右键自己建立的项目-添加框架支持(英文版是Add Framework Support...)
4.勾选Web应用程序-确定
5.建立成功界面
二、配置tomcat
6.点击添加配置文件
7.点击这个+
8.选择这个tomcat的本地
9.点击配置-----然后点击+号
10.点击这个主目录的选择文件夹
11.选择自己tomcat的解压包位置---确定
12.点击修复,idea会自动帮忙配置工件
13.在自动跳出来的页面点击应用--确定
14.点击这个运行按钮
三、查看运行结果
15.跳出来这个界面就是部署安装成功
前言必读
读者手册(必读)_云边的快乐猫的博客-CSDN博客
我这里用的idea是2022版本(专业版)
JDK是17版本
tomcat是9版本
其他文章里面这些配置都有详细介绍
英文的IDEA可以先看一下👇这个,相信对你有帮助
idea中国人能看懂的方法_idea汉化插件_云边的快乐猫的博客-CSDN博客
一、新建文件
1.在idea里面点击文件-新建-项目
2.新建项目-更改名称为自己想要的项目名称-创建
3.右键自己建立的项目-添加框架支持(英文版是Add Framework Support...)
4.勾选Web应用程序-确定
5.建立成功界面
二、配置tomcat
6.点击添加配置文件
7.点击这个+
8.选择这个tomcat的本地
注意:是Tomcat服务器,不是TomEE服务器
9.点击配置-----然后点击+号
如果是第一次配置的小伙伴可以看下面的这个额外步骤
额外步骤:
如果是第一次配置的,会出现这个界面,然后在里面填入tomcat的文件夹位置就好
10.点击这个主目录的选择文件夹
11.选择自己tomcat的解压包位置---确定
注意:这个选择的包是bin包的上一级包那个才是
选择正确的界面
12.点击修复,idea会自动帮忙配置工件
13.在自动跳出来的页面点击应用--确定
14.点击这个运行按钮
三、查看运行结果
15.跳出来这个界面就是部署安装成功
(如果是404,那就是一些idea版本不带index.jsp或者没有这个文件,自己创建一个就可以了,tomcat是运行成功,没问题的。如果tomcat乱码可以参考我的这篇文章)
如果你觉得本篇文章对你有所帮助的,给个一键三连吧!!!
点赞关注收藏,抱拳了!

