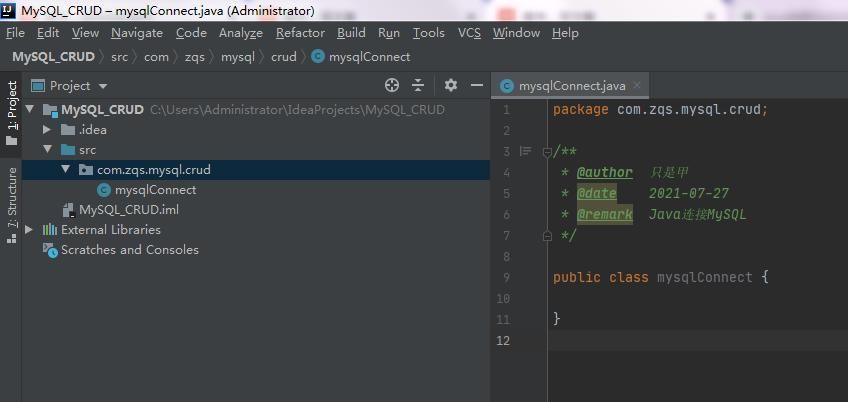
一、mysql下载
首先打开MySQL官网,官网首页地址为
MySQL官网首页地址
进入官网后如下图所示,点击DOWNLOADS进入下载页面
下滑页面找到**MySQL ***munity(GPL)Downloads>>**并点击
接下来点击MySQL ***munity Server
若想要安装之前版本的MySQL,则点击Archives
进去页面后则可以轻松找到自己想要下载的MySQL版本
在这里笔者下载的是免安装版,点击之后登录下载即可
二、安装配置MySQL
将压缩包解压至你想要放置的文件夹中,注意:绝对路径中要避免出现中文,在此笔者将压缩包解压在了D盘software文件夹下
在解压目录下新建my.ini文件
在文件中输入如下文本:(注意,安装目录basedir与datadir的内容请写入你自己安装的路径,其中Data文件夹不要自己手动创建,它会自动创建)
[mysqld]
# 设置3306端口
port=3306
# 设置mysql的安装目录
basedir=D:\\software\mysql-8.0.32-winx64
# 设置mysql数据库的数据的存放目录,data文件夹它会自行创建,不要自己手动创建
datadir= D:\\software\mysql-8.0.32-winx64\Data
# 允许最大连接数
max_connections=200
# 允许连接失败的次数。
max_connect_errors=10
# 服务端使用的字符集默认为utf8mb4
character-set-server=utf8mb4
# 创建新表时将使用的默认存储引擎
default-storage-engine=INNODB
# 默认使用“mysql_native_password”插件认证
#mysql_native_password
default_authentication_plugin=mysql_native_password
[mysql]
# 设置mysql客户端默认字符集
default-character-set=utf8mb4
[client]
# 设置mysql客户端连接服务端时默认使用的端口
port=3306
default-character-set=utf8mb4
之后初始化MySQL,以管理员身份运行cmd,避免出现安装失败的情况
打开cmd后,首先输入d:进入D盘(你的MySQL安装到哪个盘就进入哪个盘)
d:
之后输入cd D:\software\mysql-8.0.32-winx64\bin进入到MySQL的bin目录下(注意你要进入到你自己的MySQL的bin目录下)
cd D:\software\mysql-8.0.32-winx64\bin
之后在bin目录下执行下面的命令:mysqld --initialize --console
mysqld --initialize --console
注意:root@localhost: -qbm2FYOI9oU(下图中标框框的,大家各自的都不一样)为初始密码(不包含首位空格)这个要复制保存一下(不要手打避免出错),后面要用到(-qbm2FYOI9oU)
之后安装MySQL服务,执行下面的命令:mysqld --install
mysqld --install
启动MySQL服务,执行下面的命令:*** start mysql
*** start mysql
连接MySQL,执行下面的命令:mysql -uroot -p
mysql -uroot -p
在这一步中就用到了初始密码
修改密码(后面单引号123456是笔者本人设置的密码,读者可以根据自己兴趣爱好来设置),执行下面的命令:ALTER USER ‘root’@‘localhost’ IDENTIFIED BY ‘123456’;
ALTER USER 'root'@'localhost' IDENTIFIED BY '123456';
三、配置MySQL环境变量
配置MySQL环境变量:右键此电脑–>属性–>高级系统设置
点击环境变量
在系统变量的path中添加MySQL的bin路径(注意:此处路径是你自己MySQL的bin路径)
完成后点击确定即可。
四、新建数据库
打开Navicat–>点击连接–>点击MySQL–>连接名起个Shoptest,密码为123456(这是笔者我的数据库密码,屏幕前的你请使用自己设置的)–>再打开此连接即可
OK!!!完成

